插入和编辑图片
1. 插入图片
Word可将图片插入到文本的任意位置,图片可以是Office办公软件自带的剪贴画,也可以是来自本机的其他图片。插入图片的具体步骤如下:
① 将光标定位在合适的位置,单击【插入】|【图片】|【来自文件】菜单命令,打开【插入图片】对话框,如图2.35所示;或单击【插入】|【图片】|【剪贴画】菜单命令,插入Office办公软件自带的剪贴画。
② 在【查找范围】下拉列表中选择图片所在的路径,在文件列表中选中图片,单击【插入】按钮完成图片的插入。
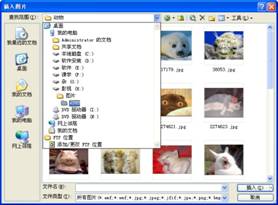
图2.35 【插入图片】对话框
2. 编辑图片
插入图片后,窗口中会出现【图片】工具栏,如图2.36所示。利用该工具栏可以修改图片的大小、文字环绕方式、亮度/对比度等属性。选中图片后图片的边框上会出现8个控点,拖动这些控点可以改变图片的大小。
![说明: 图3-32 [图片]工具栏](../../images/13/03/19/1wf1iix528/th57_image003.png)
图2.36 【图片】工具栏
要对图片进行更精确的修改,可进入【设置图片格式】对话框修改图片的属性。右键单击图片,在弹出的快捷菜单中选择【设置图片格式】命令,或在【图片】工具栏中单击【设置图片格式】按钮 ,打开【设置图片格式】对话框,该对话框主要包括以下几个选项卡:
,打开【设置图片格式】对话框,该对话框主要包括以下几个选项卡:
l 【颜色和线条】选项卡:设置图片的填充颜色和线条颜色等属性,如图2.37A所示。
l 【大小】选项卡:设置图片的大小和缩放比例,如图2.37B所示。。
l 【版式】选项卡:设置图片的环绕方式和对齐方式。环绕方式包括嵌入型、四周型、紧密型、上下型、衬于文字下方和浮于文字上方。单击【高级】按钮进入【高级版式】对话框,可对图片的位置和环绕方式进行更精确的修改, 如图2.37C所示。。
l 【图片】:设置图片的裁剪、颜色、亮度和对比度属性,类似于【图片】工具栏中的几个按钮 ,如图2.37D所示。。
,如图2.37D所示。。

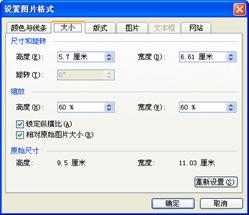
图2.37A【设置图片格式】/【颜色与线条】 图2.37B【设置图片格式】/【大小】


图2.37C【设置图片格式】/【版式】 图2.37D【设置图片格式】/【图片】
插入和编辑艺术字
1. 插入艺术字
艺术字可以为文档添加美感,在Word文档中,艺术字可以作为图形对象来插入。
插入艺术字的步骤如下:
① 将光标定位在合适的位置,单击【插入】|【图片】|【艺术字】菜单命令;或单击【艺术字】工具栏中的【插入艺术字】按钮 ,打开【艺术字库】对话框,如图2.38所示。
,打开【艺术字库】对话框,如图2.38所示。

图2.38 【艺术字库】对话框
② 在对话框中选择一种合适的样式,单击【确定】按钮,关闭【艺术字库】对话框并打开【编辑“艺术字”文字】对话框,如图2.39所示。
③ 在对话框中的【文字】输入框中输入文字,并设置合适的字体和字号,单击【确定】按钮创建艺术字。

图2.39 【编辑“艺术字”文字】对话框
2. 编辑艺术字
艺术字的编辑类似于图片的编辑。
选中要编辑的艺术字,利用如图2.40所示的【艺术字】工具栏进行编辑;或右键单击艺术字,在弹出的快捷菜单中选择【设置艺术字格式】命令,在打开的【设置艺术字格式】对话框中设置艺术字的属性,如图2.41所示。
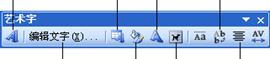
.
图2.40 【艺术字】工具栏

图2.41 【设置艺术字格式】对话框
插入页眉和页脚
页眉和页脚是出现在页面顶端或底部的一些信息,通常包括书名、页码、日期等信息。
设置页眉页脚的步骤如下:
① 单击【视图】|【页眉和页脚】菜单命令,此时光标会定位在页眉的中间位置,同时出现【页眉和页脚】工具栏,如图2.44所示。在光标插入点输入页眉信息,或使用【页眉和页脚】工具栏中的按钮添加页眉信息。
② 页眉输入完成后单击页脚,或单击【页眉和页脚】工具栏中的【在页眉和页脚间切换】按钮 ,切换至页脚。在光标插入点输入页脚信息,或在【页眉和页脚】工具栏中添加页脚信息。
,切换至页脚。在光标插入点输入页脚信息,或在【页眉和页脚】工具栏中添加页脚信息。
③ 设置完成后单击【页眉和页脚】工具栏中的【关闭】按钮退出页眉和页脚。

图2.44 【页眉和页脚】工具栏
下面通过一个例子来说明页眉和页脚的插入。
【例3-1】新建一个Word空白文档,并在文档页眉处添加文字“我的Word文档”,在页脚处添加文字“第×页 共×页”,其中“×”代表会变化的数字,要求当前页和总页数发生变化时,该数字也随之变化。
操作步骤如下:
① 选择【开始】|【程序】|【Microsoft Office】|【Microsoft Office Word 2003】命令,打开Word 2003的同时新建一个空白文档。
② 选择【视图】|【页眉和页脚】菜单命令,此时,光标插入点置于页眉居中处。在光标插入点输入文字“我的Word文档”,然后单击【页眉和页脚】工具栏中的【在页眉和页脚间切换】按钮 ,切换至页脚。
,切换至页脚。
③ 单击【页眉和页脚】工具栏中的【插入“自动图文集”】下拉菜单按钮,在弹出的下拉菜单中选择“第×页共×页”,完成页脚的插入。